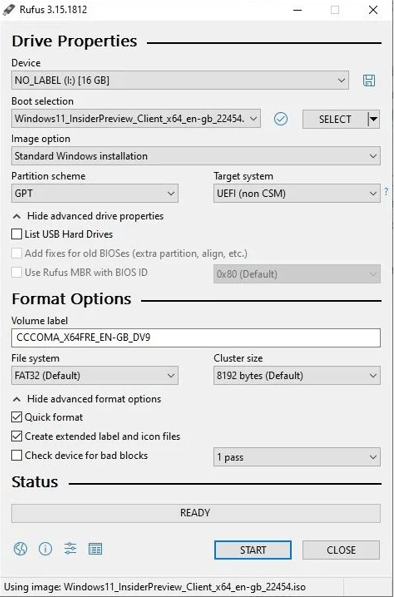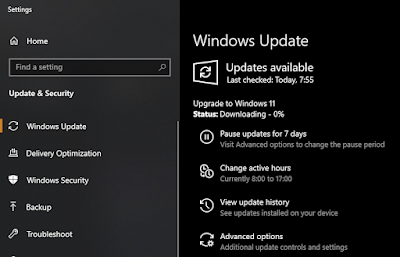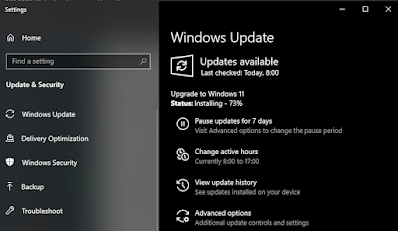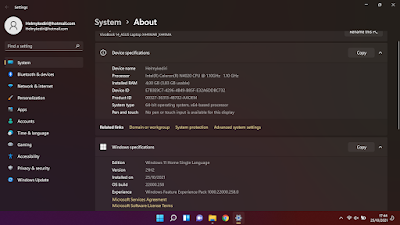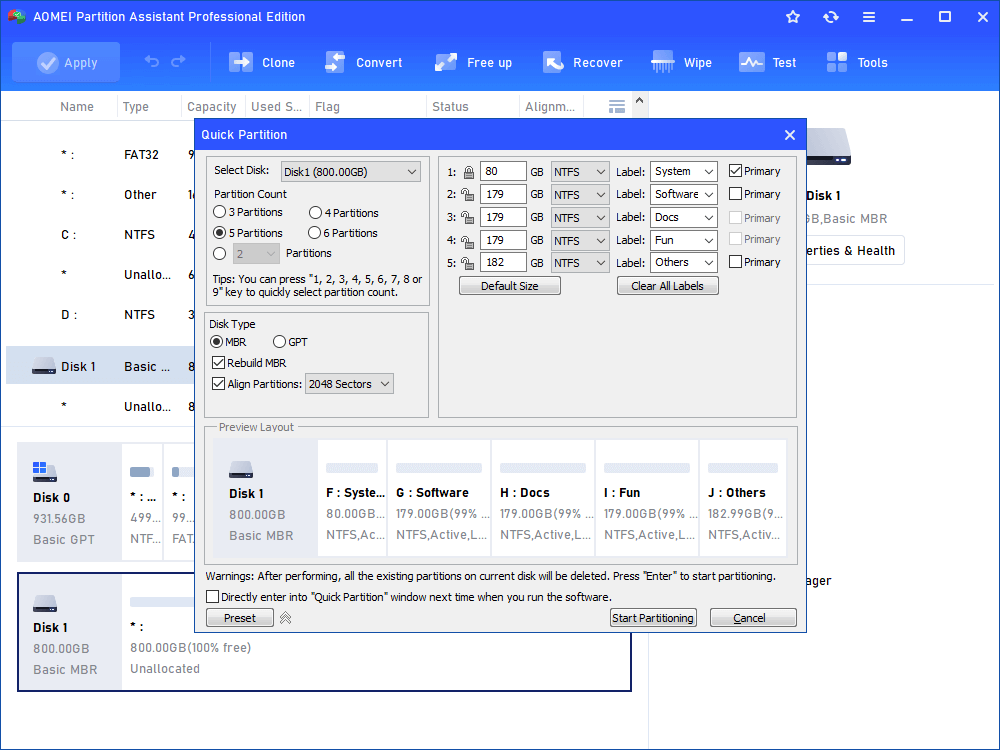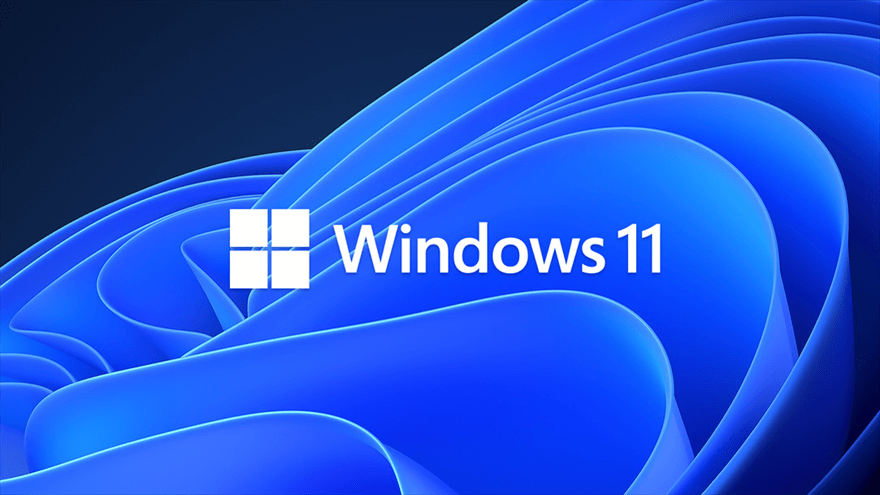
Panduan Lengkap cara instal windows 11
Dalam Postingan kali ini saya akan menuliskan panduan lengkap tentang:
- Fitur windows 11
- Persyaratan windows 11
- Spesifikasi minimum
- Cara download windows 11
- Cara Burning ke flasdisk windows 11
- Cara Instal Windows 11
- Upgrade windows 11.
- Cara mempartisi hardisk di instalasi windows 11
Langsung saja kita simak penjelasannya dibawah ini:
1. Fitur yang lebih lengkap di windows 11
- Antarmuka baru yang lebih mirip Mac.
- Aplikasi Android terintegrasi.
- Integrasi Microsoft Teams.
- Teknologi Xbox untuk game yang lebih baik.
- Dukungan desktop visual yang lebih baik.
- Transisi yang lebih mudah dari monitor ke laptop, dan multitasking yang lebih baik.
- Widget.
2. Persyaratan sistem requirement Windows 11
Sebagai permulaan, Microsoft menetapkan bahwa perangkat harus menjalankan Windows 10, versi 2004 atau yang lebih baru, untuk meningkatkan ke Windows 11. Titik akhir yang menjalankan OS yang lebih lama harus ditingkatkan ke Windows 10 sebelum peningkatan ke Windows 11 dimungkinkan (Gambar 1).
Untuk sebagian besar organisasi, persyaratan sistem Windows 11 dapat mencakup tiga masalah umum.
- 1. Prosesor. Microsoft akan mengizinkan administrator untuk menginstal Windows 11 pada perangkat keras yang lebih lama tetapi dapat menarik dukungan pembaruan - termasuk pembaruan keamanan yang sangat penting - kapan saja di masa mendatang.
- Administrator desktop dapat menentukan prosesor mana yang memenuhi syarat untuk Windows 11 dengan memeriksa daftar masing-masing untuk Windows 11 yang menjalankan prosesor Intel, AMD, dan Qualcomm di situs web Microsoft. Secara umum, CPU generasi ke-8 atau yang lebih baru untuk Intel dan AMD cocok. Model EPYC 7xxx, atau Ryzen 3, 5 dan 7 bernomor 29xx, 31xx, 53xx atau yang lebih baru juga berfungsi. Daftar ARM -- atau Qualcomm -- pendek. Hanya 8 model CPU yang cocok untuk Windows 11: Snapdragon 7c, 850, 8c, 8cx dan MS SQ1&2.
- 2. Firmware sistem. PC harus mendukung Unified Extensible Firmware Interface modern dan mampu boot aman. Namun, boot aman tidak harus diaktifkan.
- 3. TPM 2.0. Komputer harus menjalankan atau meniru antarmuka Trusted Platform Module (TPM) 2.0 untuk melindungi startup dan menyediakan penyimpanan terenkripsi yang aman untuk kata sandi dan kredensial penting.
3. Spesifikasi yang dibutuhkan
Dengan rilis publik pertama Windows 11 pada Oktober 2021, Microsoft agak menyimpang dari tradisi dengan membuat persyaratan sistem untuk Windows 11 lebih ketat dan menuntut daripada peningkatan Windows satu langkah yang khas.
Sebelum lanjut ke cara download dan instal windows 11 anda harus membaca spesifikasi minimum yang dibutuhkan windows 11 pada bagan dibawah ini :
- Prosesor: 1GHz atau lebih kencang dengan minimal dua core atau lebih dan kompatibel dengan 64bit
- RAM: 4GB
- Storage 64GB
- System firmware: UEFI, Secure Boot capable
- TPM: Trusted Platform Module (TPM) 2.0
- Kartu grafis: Kompatibel dengan DirectX 12 atau lebih baru dengan driver WDDM 2.0
- Layar: High definition (720p) dengan ukuran diagonal lebih besar dari 9 inch dan kedalaman warna 8 bit per color channel.
- Koneksi internet dan akun Microsoft: Windows 11 Home butuh koneksi internet dan akun Microsoft untuk melakukan setup perangkat awal. Pindah dari perangkat Windows 11 Home dalam mode S juga membutuhkan koneksi internet. Pembaruan OS juga membutuhkan koneksi internet.
4. Cara Download windows 11
Secara umum, pembersihan menginstal Windows memiliki banyak manfaat. Misalnya, file spyware dan registri dihapus secara efisien dan membawa startup yang lebih cepat karena kurangnya program dan aplikasi startup. Jadi, di sini, Anda akan belajar mengunduh dan membersihkan instal Windows 11 dengan cara termudah.
Unduh Windows 11 ISO
- 1. Pergilah ke Windows 11 Insider Pratinjau ISO halaman unduhan.
- 2. Gulir ke bawah ke bagian "Pilih edisi" di bagian bawah halaman.
- 3. Pilih versi Windows 11 yang ingin Anda instal di menu tarik-turun.
- 4. Pilih bahasa yang diinginkan dan tekan "Unduh".
5. Cara Burning ke flashdisk file iso windows 11
Burn WINDOWS 11 ISO ke stik USB yang dapat di-boot
Setelah unduhan ISO selesai, Anda perlu membuat flash USB Windows 11 yang dapat di-boot untuk instalasi. Ada banyak alat yang dapat Anda pilih untuk membuat ISO yang dapat di-boot, tetapi dalam contoh ini, mari kita ambil Rufus.
Stik USB dengan ruang kosong minimal 8GB juga diperlukan. USB akan selesai dihapus selama proses pembakaran. Dalam hal ini, Anda sebaiknya mengambil cadangan dari itu sebelum melanjutkan.
- 1. Colokkan stik USB.
- 2. Luncurkan Rufus
- 3. Tekan tombol "Pilih", navigasikan ke lokasi file ISO Windows 11 Anda dan pilih.
- 4. Rufus akan memperbarui drive dan properti pembakaran secara otomatis. Tekan "Mulai" setelah Anda siap untuk melanjutkan.
Proses pembakaran ISO mungkin memakan waktu beberapa menit, jadi, bersabarlah.
6. Cara Instal Windows 11 menggunakan USB yang dapat di-boot
Ketika Anda sampai pada bagian ini, semuanya menjadi lebih mudah bagi Anda hanya perlu mengikuti panduan di layar untuk menyelesaikannya.
- 1. Sekarang, pastikan komputer tempat Anda menginstal Windows 11 dimatikan untuk memulai. Colokkan media instalasi Windows 11.
- 2. Boot PC Anda dan masuk ke BIOS dengan mengetuk tombol entri BIOS/UEFI.
- 3. Dalam pengaturan BIOS/UEFI, atur stik USB ke posisi boot utama.
- 4. Simpan dan keluar dari BIOS/UEFI. PC Anda akan restart. Setelah itu, Anda akan boot ke proses instalasi Windows 11.
- 5. Ketika instalasi OS dimulai, pilih "Instal Sekarang". Pada layar berikutnya, pilih "Kustom" untuk melanjutkan. Anda juga akan dimintai kunci produk Windows. Jika saat ini Anda tidak memilikinya, Anda dapat memasukkannya nanti.
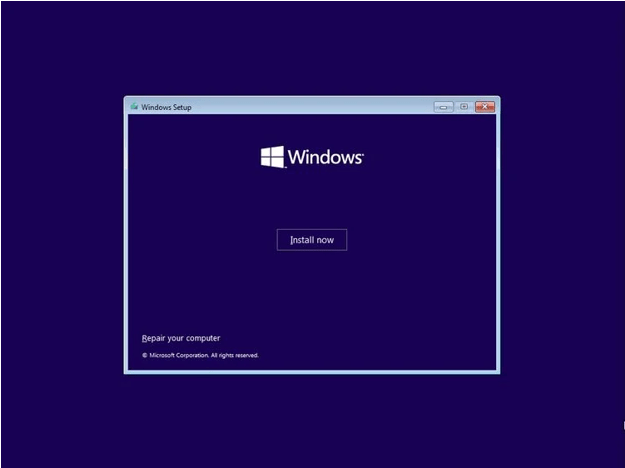
- 6. Selanjutnya, Anda harus mengatur drive tempat Windows 11 diinstal. Setelah itu, klik "Next'.
- 7. Instalasi Windows 11 akan dimulai.
7. Cara Upgrade dari windows 10 ke windows 11
- Kalau perangkat anda mendukung upgrade ke windows 11 biasanya akan muncul notifikasi untuk mengupgrade ke windows 11 secara gratis seperti gambar dibawah
- Silahkan klik tombol download and install untuk mulai mengunduh update terbaru windows 11, pastikan koneksi internet lancar karena anda harus mendownload beberapa file berukuran 3-4GB
- Proses download sedang berlangsung, kebetulan saya menggunakan jaringan wifi di kantor tempat bekerja dan hanya membutuhkan waktu beberapa menit saja untuk menyelesaikannya
- Setelah proses download selesai akan lanjut pada proses instalasi windows 11, pada tahap ini sebaiknya anda tidak menggunakan komputer untuk mengerjakan tugas berat karena nantinya sistem operasi akan berjalan lambat ketika proses installing windows 11
- Setelah proses instalasi selesai, silahkan restart komputer dan setelah itu tampilan antar muka serta spesifikasi sistem telah berubah selayaknya pengguna interface windows 11 meski pada awal-awal komputer saya terasa agak lemot tetapi setelah beberapa kali menjalankan pembaharuan kumulatif update, kinerja komputer sudah terasa normal


8. Cara mempartisi hardisk di instalasi windows 11
Setelah berhasil menginstal Windows 11 dan boot ke OS, Anda mungkin menemukan hanya ada satu disk, yaitu drive C, yang merupakan drive sistem pada PC Anda. Jika Anda membiarkannya, maka, semuanya akan diinstal ke drive C dan seiring waktu, masalah seperti Drive C penuh terjadi yang dapat menyebabkan banyak masalah termasuk crash sistem yang konstan dan kecepatan lambat.
Jadi, bagaimana cara membuat lebih banyak partisi untuk PC Anda? Tentu saja, banyak orang akan memikirkan utilitas program bawaan Windows Manajemen Disk dengan mana, mereka dapat mengecilkan drive C terlebih dahulu dan kemudian, menggunakan ruang yang tidak terisi yang dibuat untuk membuat volume lain. Dan jika mereka ingin membuat lebih dari satu partisi, mereka harus mengulangi langkah ini yang tampaknya benar-benar membosankan dan kompleks. Untungnya, kali ini, saya akan memperkenalkan utilitas perangkat lunak yang jauh lebih mudah, AOMEI Partition Asisten Profesional, dengan mana, Anda dapat membuat hingga 6 partisi sekaligus dengan fitur "Partisi Cepat".
- Instal dan luncurkan AOMEI Partition Assistant Professional.
- Pilih disk tempat Anda ingin membuat lebih banyak partisi dan klik kanan padanya. Pilih "Partisi Cepat".
- Kemudian, di jendela popup, Anda dapat mengatur jumlah partisi dan sistem file.
- Tekan "Mulai Mempartisi" untuk memulai proses pembagian.
Tidak akan lama sebelum proses selesai. Jika Anda hanya ingin membuat satu partisi setiap saat, Anda dapat mencoba fitur Pisahkan Partisi.
Penutup
Windows 11 kini telah hadir menggantikan Windows 10. Apabila dihitung sudah sekitar 6 tahun Windows 10 ini beroperasi di tengah kemajuan teknologi. Hingga saat ini sistem Operasi Windows 11 resmi dirilis. Perubahan yang ada antara Windows 11 dan Windows 10 ini tidaklah terlalu signifikan, namun ada beberapa fitur baru serta tampilan interface yang lebih menarik.
Pada Windows 11 ini Anda akan melihat keunikan tampilan yang ada pada posisi start menu. Di sisi tengah window tampak sedikit melengkung. Selain itu, ada beberapa fitur menarik lainnya yang mungkin membuat Anda akan semakin tertarik untuk meng-upgrade sistem windows.