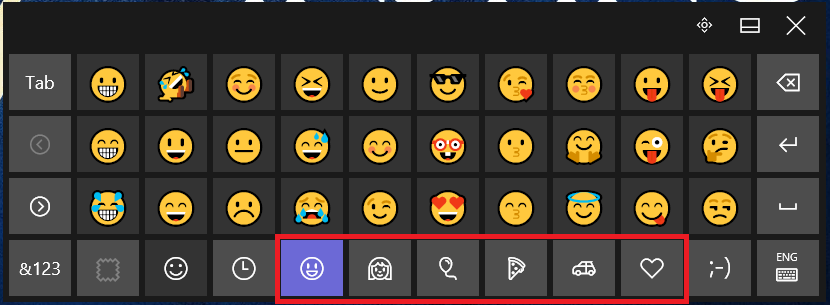Cara Membuka Emoji di Laptop
pandaidigital.com - Emoji telah menjadi bagian penting dari komunikasi digital, memungkinkan kita mengekspresikan emosi, perasaan, dan ide secara visual.
Namun, tidak semua orang tahu cara mengakses emoji di laptop. Artikel ini akan membahas beberapa metode untuk membuka emoji di berbagai sistem operasi laptop.
1. Membuka Emoji di Windows
Jika Anda menggunakan laptop dengan sistem operasi Windows, ada beberapa cara mudah untuk membuka emoji:
Baca Juga : Jenis-jenis Dompet Kripto: Pilihan Terbaik untuk Menyimpan Aset Digital Anda (pandaidigital.com)
Menggunakan Keyboard Shortcut:
- Tekan tombol
Windows + .(titik) atauWindows + ;(titik koma). - Sebuah panel emoji akan muncul, memungkinkan Anda untuk memilih emoji yang ingin digunakan.
Melalui Shortcut Keyboard

Metode pertama yakni dengan memanfaatkan tombol pada keyboard untuk menampilkan emoji. Seperti langkah-langkahnya.
- Buka aplikasi editor teks seperti Microsoft Word, Notepad, atau aplikasi lainnya.
- Kemudian tap tombol Windows + ; atau Windows + . secara bersamaan.
- Setelah itu, opsi emoji akan terbuka.
- Pilih salah satu emoji yang muncul untuk ditampilkan di tulisan kamu.
Selain emoji standar, keyboard emoji di Windows 11 sudah mendukung GIF, sehingga pengguna sekarang dapat mencari GIF dengan cara yang sama seperti mereka mencari emoji, emotikon, dan simbol.
Melalui Touch Keyboard

Hampir sama dengan cara di atas, kamu cukup mengaktifkan opsi Touch Keyboard dan kemudian mulai menggunakan emoji, GIF, Kaomoji, dan lainnya.
- Langkah pertama, klik kanan pada Taskbar kemudian pilih Taskbar Settings.
- Kemudian aktifkan Touch keyboard.
- Lalu klik ikon Touch keyboard di pojok kanan bawah.
- Sekarang, klik ikon emoji lanjut ke Settings atau ikon roda gigi untuk membuka emoji.
- Terakhir, buka tab emoji dan pilih emoji yang diinginkan
Menggunakan On-Screen Keyboard:
- Klik kanan pada taskbar dan pilih Show touch keyboard button.
- Ikon keyboard akan muncul di taskbar. Klik ikon tersebut, lalu klik tombol emoji (biasanya terletak di sebelah kiri spacebar).
Cara Membuat Emoji di Windows 10
Windows 10 memiliki pemilih emoji tersembunyi yang dapat digunakan untuk mengetik emoji di aplikasi apa pun, termasuk program desktop seperti Chrome, Microsoft Word, Chat, atau Notepad. Windows 10 memperkenalkan dukungan asli emoji dan dapat menggunakannya dengan keyboard atau touchscreen.
Selain itu, Emoji bisa sangat berguna untuk mengekspresikan emosi dan membantu menyampaikan maksud saat berkomunikasi dengan orang lain.
Dalam tutorial ini, kami akan menunjukkan cara mendapatkan atau mengetik emoji di laptop di Windows 10.
Menggunakan Pintasan Keyboard

Emoji di Windows 10 dapat kita akses dengan menekan kombinasi pintasan keyboard. Berikut ini caranya.
- Tempatkan kursor di bidang teks apa pun yang ingin disisipkan emoji seperti Microsoft Word, Aplikasi obrolan, atau Notepad.
- Setelah tekan tombol Windows +. (titik) atau Windows + ; (titik koma) secara bersamaan, nanti akan muncul pilihan emoji.
- Cukup klik Emoji yang muncul untuk kamu sisipkan.
- Atau klik tombol kaca pembesar di sudut kiri bawah panel emoji, lalu ketik untuk mencari emoji.
Menggunakan Keyboard Sentuh

Keyboard sentuh Windows 10 sudah mendukung emoji, sehingga dapat mengetik emoji jika menggunakan keyboard aplikasi di layar sentuh.
- Klik kanan pada file Taskbar Dan pilih Show touch keyboard button.
- Sekarang, akan muncul ikon papan ketik pada taskbar. Cukup klik ikon itu untuk membuka keyboard sentuh.
- Klik ikon emoji di sebelah bilah spasi.
- Kemudian pilih emoji yang ingin digunakan.
2. Membuka Emoji di macOS
Pengguna Mac juga memiliki cara mudah untuk mengakses emoji:
Menggunakan Keyboard Shortcut:
- Tekan
Control + Command + Space. - Panel karakter khusus akan muncul, termasuk emoji. Anda bisa mencari emoji tertentu dengan mengetikkan kata kunci di kotak pencarian.
Menggunakan Menu Edit:
- Di aplikasi apapun yang mendukung teks, Anda bisa pergi ke menu Edit dan memilih Emoji & Symbols.
- Panel emoji akan muncul, memungkinkan Anda untuk memilih dan menyisipkan emoji ke dalam teks.
3. Menggunakan Browser
Beberapa browser seperti Google Chrome dan Mozilla Firefox juga memiliki cara untuk membuka emoji:
Menggunakan Right-Click Menu:
- Di bidang teks, klik kanan dan pilih Emoji (jika tersedia).
- Pilih emoji yang ingin digunakan dari panel yang muncul.
Menggunakan Ekstensi Browser:
- Anda juga bisa mengunduh ekstensi atau add-on khusus emoji yang memungkinkan akses cepat ke berbagai emoji.
4. Menggunakan Aplikasi Pihak Ketiga
Jika Anda membutuhkan akses lebih luas ke berbagai emoji atau simbol, Anda bisa mengunduh aplikasi pihak ketiga seperti Emoji Keyboard atau Rocket (untuk macOS) yang menyediakan akses mudah ke emoji dengan fitur tambahan.
5. Menggunakan Situs Web Emoji
Anda juga bisa mengunjungi situs web khusus emoji seperti emojipedia.org untuk mencari dan menyalin emoji yang diinginkan. Setelah itu, Anda bisa menempelkannya di dokumen atau aplikasi lainnya.
Kesimpulan
Mengakses emoji di laptop kini menjadi sangat mudah dengan berbagai metode yang tersedia. Baik Anda pengguna Windows atau Mac, Anda dapat menambahkan sentuhan personal pada pesan, dokumen, atau postingan media sosial Anda hanya dengan beberapa langkah sederhana.
Baca Juga : Kirim pesan tanpa internet; Cara setting proxy di whatsapp (pandaidigital.com)
Dengan mengikuti panduan di atas, Anda tidak akan kesulitan lagi untuk menambahkan emoji dalam komunikasi digital Anda. Selamat mencoba!