Penjelasan lengkap cortana windows 10!
Pengembangan Cortana dimulai pada tahun 2009 di Microsoft Speech Product Team dengan manajer umum Zig Serafin dan boss researcher Larry Heck. Hell dan Serafin menetapkan visi, misi, dan rencana jangka panjang untuk teknologi asisten pribadi computerized Microsoft, lalu mereka membangun sebuah tim untuk membuat prototipe awal Cortana.
Apa Itu Cortana
Cortana adalah agen digital Anda. Ia akan membantu Anda menyelesaikan berbagai hal, Cortana memastikan tidak ada hal penting yang terlewat dalam kehidupan profesional atau pribadi Anda, memberikan dukungan kepada Anda dalam melalui berbagai hal. Microsoft Cortana (atau disebut Cortana) adalah aplikasi asisten pribadi cerdas yang dikembangkan oleh Microsoft untuk Windows Phone 8.1 maupun Windows 10 (dahulu menggunakan Bing Mobile), Microsoft Band, dan Windows 10. Aplikasi ini akan hadir untuk iOS, Android, dan Xbox One.
Fungsi Cortana
Cortana memiliki kemampuan untuk mengatur pengingat, mengenali suara secara alami, dan menjawab pertanyaan menggunakan informasi dari Bing. Cortana menggunakan teknologi AI dan mesin pencari Bing untuk memenuhi permintaan pengguna. Seperti asisten virtual pada umumnya, Cortana bisa digunakan untuk meningkatkan produktivitas anda, misalnya dengan cara:
- Memberikan pengingat berdasarkan waktu, tempat, atau orang.
- Melacak paket, tim, minat, dan penerbangan.
- Mengirim email dan pesan teks.
- Mengelola kalender dan memberi Anda informasi terbaru.
- Membuat dan mengelola daftar.
- Mengobrol dan bermain permainan.
- Menemukan fakta, record, tempat, dan informasi.
- Membuka aplikasi apa quip di sistem Anda.
- Mengatur alert sebagai pengingat plan harian
- Membuat jadwal aktivitas
- Menyusun dan mengirim email melalui perintah suara
- Menggunakan Google Calendar
- Melacak jadwal penerbangan
Cara Mengaktifkan Cortana
Untuk setting Cortana di Windows 10 supaya dapat aktif sebenarnya cukup mudah. Singkatnya Anda hanya perlu mengubah region ke US (United States) saja, kalau tidak diubah ke region tersebut, maka menu setting Cortana tidak akan muncul.
Berikut cara memunculkan Cortana di Windows 10.
- Pertama Anda dapat menekan tombol Ctrl + I untuk membuka Windows Settings.
- Kemudian pilih pengaturan Time & Language.
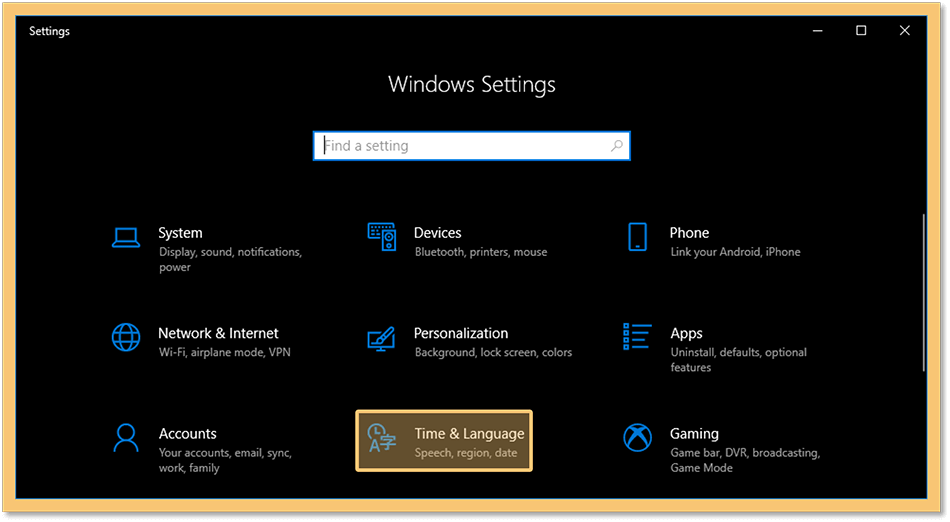
- Selanjutnya klik tab Region & Language pada taskbar sebelah kiri.
- Lalu pada Country or Region pilih opsi United States.
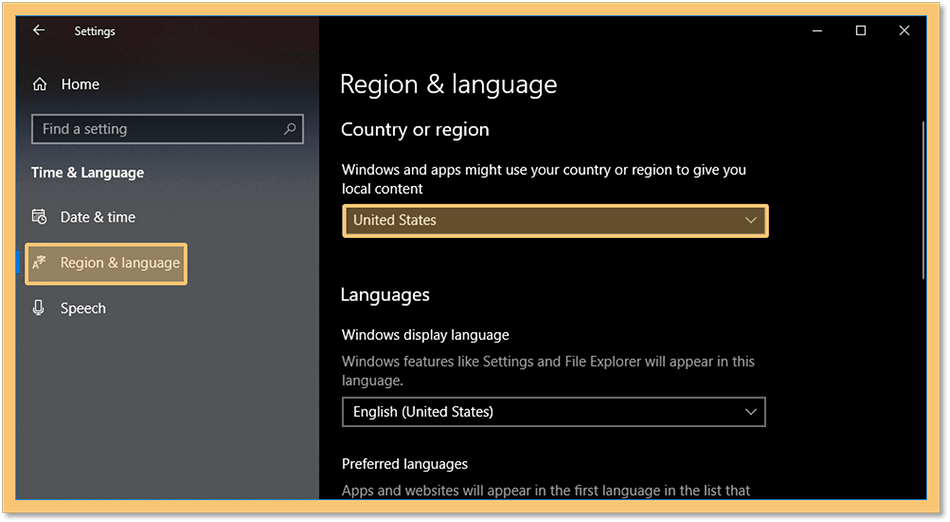
- Maka Cortana sudah aktif, Anda bisa melihatnya di Windows Settings atau melalui Windows Menu.
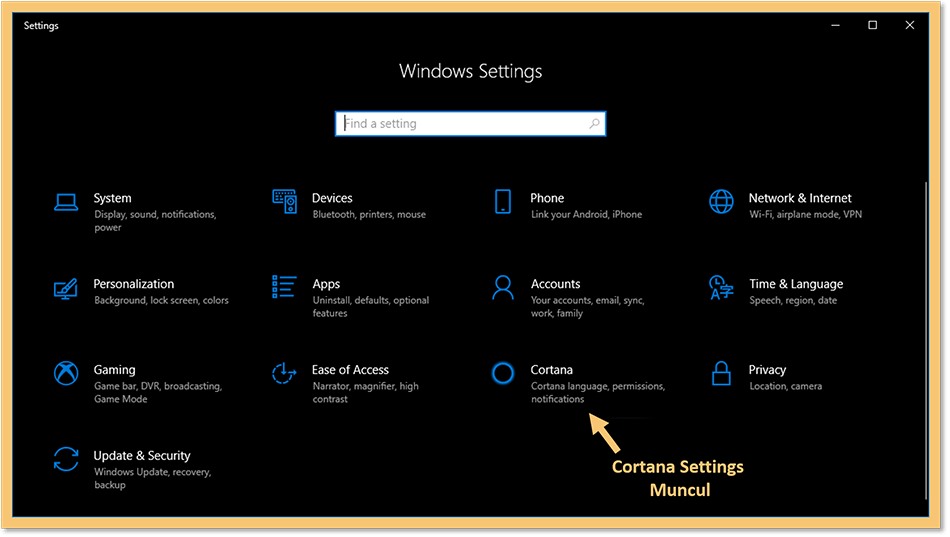
- Selesai.
Sampai tahap ini Anda sudah berhasil mengaktifkan Cortana. Namun belum dapat memerintahkannya melalui ucapan.
Cara menggunakan cortana
Jika Anda tidak dapat menemukan file atau program di komputer Anda, Anda dapat menggunakan kotak pencarian Cortana di bagian bawah Windows 10. Anda bahkan dapat menggunakan kotak pencarian untuk membuka program, jika Anda menggunakan pencarian suara.

Anda cukup mengklik di dalam kotak dan mengetik apa pun yang Anda cari. Pada gambar di bawah ini kami sedang mencari Windows 10:

Perhatikan berbagai kategori: Best Match, Settings, Web, Store. Kategori ini membantu Anda mempersempit pencarian Anda. Klik panah Lainnya di bagian atas untuk melihat kategori lainnya:

Jadi, misalnya, jika Anda mencari gambar, Anda dapat mengklik kategori Foto untuk mempersempit pencarian Anda. Cortana kemudian hanya akan mencari gambar. Klik X di kanan atas untuk kembali ke daftar kategori pertama.
Jika Anda melihat bagian atas daftar pertama, Anda akan melihat tiga ikon:

Ini adalah pintasan untuk mencari di Web, mencari folder Dokumen di komputer Anda, dan mencari Aplikasi. Klik salah satunya, jika Anda yakin bahwa apa pun yang Anda cari ada di salah satu lokasi ini.
Jika Anda tidak dapat menemukan hasil apa pun, klik ikon lagi (ikon tersebut harus disorot):

Anda akan dikembalikan ke layar pertama:

Namun, secara umum, jika Anda tidak dapat menemukan file yang telah Anda simpan atau unduh dari internet, pencarian menggunakan Cortana harus menjadi port panggilan pertama Anda.
Pencarian Suara dengan Cortana
Jika anda mengaktifkan suara, anda dapat mengucapkan istilah pencarian anda. Untuk memulai dengan pencarian ucapan, klik simbol mikrofon di sebelah kanan kotak pencarian:

Anda kemudian akan melihat panel terbuka:

Seperti yang dikatakan popup, Anda harus membiarkan Cortana terbiasa dengan cara Anda berbicara. Klik pengaturan tombol untuk meluncurkan layar berikut:

Jika Anda akan menggunakan ucapan, maka pastikan sakelar sakelar di bagian atas Aktif. Setelah mengaktifkan sakelar mikrofon, Anda akan melihat aplikasi di bawah ini yang dapat Anda izinkan atau larang agar tidak memiliki akses ke ucapan.
Setelah Anda mengalihkan Mikrofon ke Aktif, popup sekarang akan terlihat seperti ini:

Klik tombol Yakin untuk mengonfirmasi bahwa Anda ingin menggunakan Ucapan.
Jika terjadi kesalahan, maka Anda mungkin melihat pesan seperti ini, memberi tahu Anda bahwa Cortana tidak dapat mendengar Anda:

Klik di mana dikatakan "Ketuk di sini untuk memastikan Cortana dapat mendengar Anda". Windows kemudian akan mencoba mendiagnosis masalahnya:

Pesan di atas adalah memberitahu kita untuk mencolokkan mikrofon atau headset. Ketika salah satu dari ini dicolokkan, klik berikutnya tombol. Anda kemudian dapat melihat sesuatu seperti ini:

Klik Siapkan mikrofon dan Windows akan menampilkan layar ini:

Bacalah kalimat yang dimulai "Petrus berbicara ke komputernya." Saat suara Anda dikenali, Anda akan melihat ini:

Klik Selesai untuk kembali ke desktop Anda. Klik Mikropon ikon sekali lagi di bilah pencarian Cortana. Anda sekarang dapat mengatakan sesuatu dan Cortana harus menampilkan apa pun yang Anda katakan ke dalam area pencarian. Pada gambar di bawah ini, kami telah mengucapkan nama sebuah program, Microsoft Word:

Cortana kemudian memberi tahu Anda bahwa sekarang akan membuka Word.
Cara Mematikan Cortana
1. Cara menonaktifkan Cortana (disable cortana)
- pencet shortcut di keyboard Ctrl + Shift + Esc.
- buka Task Manager,
- klik di tab Startup .
- pilih Cortana.
- klik Disable.
- lalu, buka Start menu.
- cari Cortana pada All Apps.
- klik kanan pada Cortana.
- pilih More.
- pilih App settings.
- matikan opsi ‘Runs at log-in.’
2. Cara uninstall Cortana secara permanen menggunakan powershell
Langkah-langkah ini perlu sedikit mengutak-atik, jadi kata hati-hati. Karena Anda akan melihat-lihat di PowerShell, cadangkan sistem Anda terlebih dahulu.
- buka Start Menu dan ketik PowerShell.
- klik kanan pada Windows PowerShell.
- pilih ‘Run as administrator’.
- ketik perintah berikut ini: Get-AppxPackage -allusers Microsoft.549981C3F5F10 | Remove-AppxPackage
- tekan Enter.
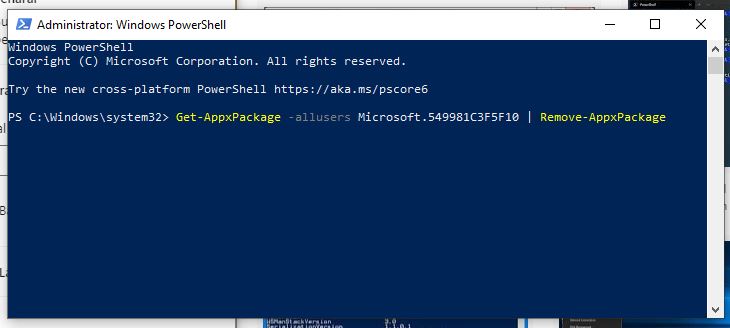
Tentu saja, power user yang ingin memberantas Cortana perlu menyelami lebih dalam lagi ke Windows Registry – yang bahkan lebih berisiko bagi pengguna sehari-hari. Karena kurang diperlukan dan sedikit berbahaya, kami sarankan untuk skip saja cara uninstall cortana kedua ini.

